
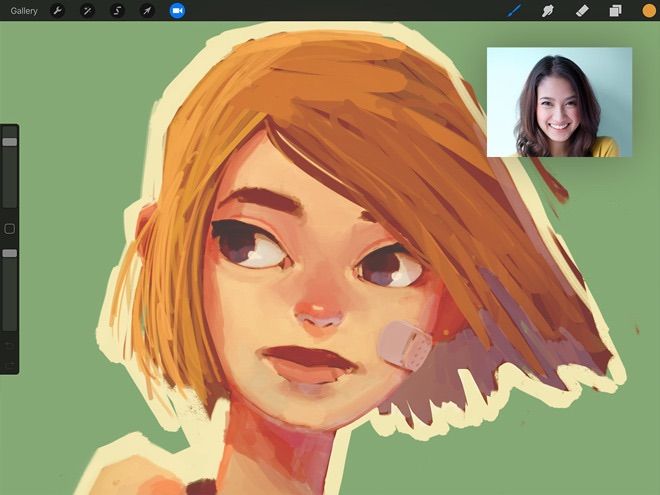
Remember, if you plan to use this time-lapse for social media, you’ll want to make sure that it is short enough so that you don’t lose your audience’s attention. For example, if you’re shooting at 5x, that means that for every five seconds of recording, you’ll get one second of time-lapse footage. You’ll see options for different speeds like 5x, 10x, etc. You should be able to adjust the speed settings of your time-lapse ahead of time. Most smartphones have a time-lapse setting, so if you’re not sure where to find yours, just google the model of your phone and “time-lapse video.” From there all you need to do is start recording a video with the time-lapse setting on your phone. You can either export the full version or a shorter 30 second version.Secure your tripod on a sturdy surface, and position your phone so it’s directly above your painting area. This automatically shows you a replay of what everything looks like and how many seconds or minutes it is.

If you don’t have your settings turned on from the beginning your project will not be recorded so make sure to turn everything on BEFORE you start. Draw Artworkĭraw your whole art piece then once you have your done go to step 5. You know it is turned on if your toggle is blue. This pulls up the settings you can choose for the video of your project.

To access ‘Settings’ tap the wrench icon on the top left of your Procreate toolbar. It’s also great for showing your projects on social media! Let me show you how to do it!! 1. This feature is so helpful if you want to see your entire design process from start to finish. Have you ever wanted to know how to make your own time-lapse in Procreate? Well, since its infancy Procreate has had a really cool built-in feature that records a time-lapse of your entire project.


 0 kommentar(er)
0 kommentar(er)
